If you a MacBook user and have any programmable props from NeoFlowArt (Excluding props - 150HD and 180HD), you should execute a special command before connecting the props to your Mac for the first time. That should be done to avoid creating DS_Store files on the props’ flash, which may interfere with the proper functioning of the devices!
Download instructions - here | Video instructions with all steps - here
What to do if you did not execute the command, but already connected your device to the MAC and after props does not work correctly (red blink) and you see in the error.txt file an error related to a non-existent file starting with a dot in the name? Need to open software for Mac (download it below). In the right column, find the "device settings" section, click "repair device" button, then select the drive of the device connected to the computer.
Important! Never do full formatting memory on a MacBook!
NEW Software / MacBook!
Attention! In case of an update, information on transferring projects from old version is below on this page!
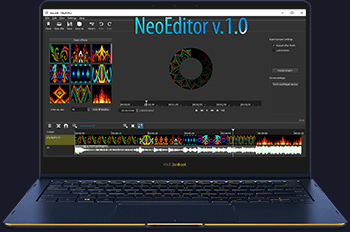
NeoEditor 1.1 - DOWNLOAD
- made freely movable border between effects
- the ability to remove the effect from the timeline on the delete button
- fixed several minor bugs
How to install software on a Mac (application from an external developer) - YOUTUBE
Express lesson on how to use - YOUTUBE
Small FAQ:
- Check out the hotkeys in the help section on the top menu.
- Use auto fill timeline feature, if you want to arrange pictures automatically.
For users of the latest versions of Mac M1 & M2
NeoEditor runs on Mac with ARM architecture using a translator for x86_64 Rosetta 2 applications
If you do not have Rosetta 2 installed yet, you need to install it via the terminal with the command:
software update --install-rosetta --agree-to-license
Additional information
How do I transfer projects from the old version to the new one? - DOWNLOAD INFO






